If you’ve ever wished you could see your Android phone’s screen on your desktop or remote control it using your mouse and keyboard we’ll show you how in this simple guide to gaining remote access to your Android device.
Why would you want to gain access? When you’re done with this
tutorial you’ll be able to view your phone’s screen on your computer
monitor which is great for: putting your Android notifications right
along side other notification boxes on your monitor, using it like an
on-monitor caller ID, and taking screenshots and screencasts. Also if
your phone is rooted (and it should be! rooting unlocks so many great
features) you’ll gain the ability to use your computer’s keyboard and
mouse to control your Android phone. Remote keyboard/mouse control is
great for inputting data on the tiny screen without needing to peck at
the on-screen keyboard.
Convinced? Great! Let’s get started.
What You’ll Need
For this trick you’ll need a few things, all of them free (sans your
not-free-as-in-beer Android device). Gather up the following items:
- Your Android device
- Your USB sync cable
- Download the Android SDK for your OS here (Windows users should skip the installer and grab the ZIP).
- Download Java-based AndroidScreencast here.
- Optional: If you don’t have Java installed on your system, download it here.
Configuring the Android SDK
For this tutorial we’ll be using a Windows 7 machine but since there is an SDK pack for Windows, Mac OS X, and Linux, and the secret sauce in our tutorial is a Java app, you should have no problem following along regardless of your OS.
The first thing we need to do is configure the Android SDK. There is a
Windows installer, we recommend skipping it. There is no need to
install the SDK pack and all the extra stuff it wants you to install
unless you’re planning on doing Android development (and if you are, you
likely already having it installed anyway).
Download the archive and extract the android-sdk-windows folder. Open the folder. Click on the SDK Manager.exe.
We have to do a little updating as the new versions of the SDK pack
don’t come with some of the auxiliary apps we need. When you run the SDK
Manager several windows will open rapidly and look like this:
Take a moment to uncheck everything but the top entry, Android SDK Platform-Tools.
We need the tools but we don’t need any of the other SDK development
packs (failing to uncheck them means you’ll have to sit through a
lengthy download and waste disk space with development images you won’t
need). Once the download is complete you can close the SDK Manager.
Checking the Connection Between Your PC and Android Device
At this point you’ll want to connect your Android device via the USB sync cable. Double check your android-sdk-windows directory and make sure you see a folder labeled platform-tools (if you do not, run the SDK manager again and double check that the Android SDK Platform-tools downloaded properly).
Open the directory, inside should be an application named adb.exe. Open a command prompt and drag and drop adb.exe onto it. Type devices as a command switch after the adb.exe, as seen in the screen shot below:
One of two things will happen: one, you’ll get a list of attached
devices (as seen above) or two, adb will search for and connect any
Android devices it finds. 99% of the errors you’ll run into when linking
your device to your computer can be resolved by simply running adb.exe devices when the device is properly connected.
Linking Your PC and Android Device via AndroidScreencast
Grab that copy of androidscreencast.jnlp you saved earlier and copy it to your android-sdk-windows folder. It doesn’t have to be in the same directory but you might as well keep things tidy. Double click on the file and you’ll see a Java loading screen like the one in the screenshot above. The first run usually takes longer than usual so be patient, also if you run into any errors go back and double check that adb.exe devices actually shows your Android device on the device list. Once it is done loading you should see your Android’s screen:
At this point non-rooted phones can see the screen, snap a screenshot
using third party tools (there is, sadly, no built in screenshot tool)
or can record video of the screen using the built-in screencasting
tools. If you have a rooted device not only can you see the screen but
you can also interact with it both by clicking directly on the screen
and by clicking the function buttons along the bottom of the viewer
(home, menu, back, and so on). Both rooted and non-rooted users can use
the basic file browser to but for most purposes it is fairly limited and
doesn’t add any value to the whole remote view/control mission.
Anytime you want to remotely view or control your device in the future, simply tether it with the USB cable and run androidscreencast.jnlp.
Thnks...









 Thursday, December 15, 2011
Thursday, December 15, 2011
 Anu
Anu

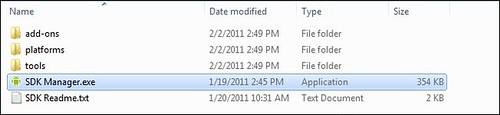
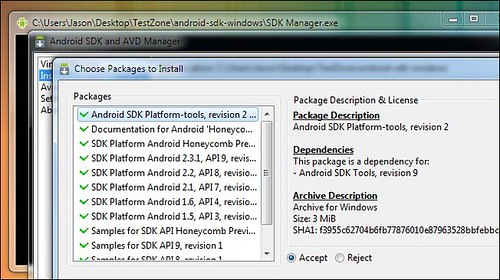
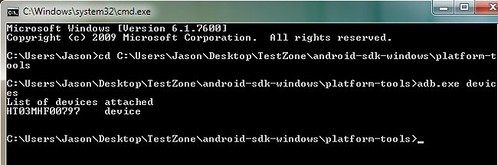
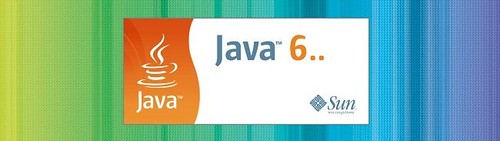
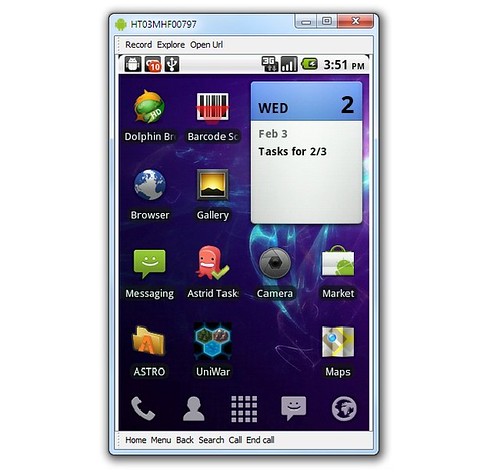
 Posted in
Posted in





0 comments:
Post a Comment