So, lets check it
1. Internet Explorer Stored Password Recovery
Internet Explorer stores usernames and passwords for web sites which you have logged in to.
Internet Explorer stores these usernames and passwords in what is called Microsoft Protected Storage.
Password storage is configured in Internet Explorer under Tools, Internet Options, Content, AutoComplete:
Viewing Microsoft Protected Storage
Microsoft Protected Storage stores the usernames and passwords in a set of registry keys.
Several programs, with widely varying capabilities, are available to help you view Microsoft Protected Storage:
- Protected Storage Explorer
- Elcomsoft Advanced Internet Explorer Password Recovery
- Rixler Software Internet Explorer Password Revealer
- SecretExplorer
- IE Key
2. Netscape Navigator Stored Password Recovery
Password storage is configured in Netscape Navigator under
By default, Netscape Navigator stores all passwords unencrypted.
Viewing Netscape Navigator stored passwords
The usernames and passwords are stored are part of the Netscape Navigator user profile.The location of the Netscape Navigator user profile varies between versions and installations.
My Netscape Navigator user profile is stored in C:\Documents and Settings\PCTipsbyAnu\Application Data\Mozilla\registry.dat.
Netscapass will help you view stored Netscape Navigator passwords:
Recovering Netscape Navigator encrypted passwords
I am not aware of any currently existing software to decrypt Netscape Navigator encrypted passwords.Known weaknesses in the password encryption system of Netscape Mail lead me to believe that an application of this nature could be created, and simply has yet to be written.
3. Mozilla Password Recovery
Mozilla's Password Manager is a great tool for logging into dozens of websites without drowning in Post-It Notes, or using one password everywhere. Sometimes, however, you have a lot of passwords in there, and for one reason or another, you need to create a new profile, and wish to take your passwords with you. What do you do? Here's a simple way to recover them.
- Locate your profile directory. For the 3 major OSes, they're located in
the following locations:
- Linux: ~/.mozilla/[Mozilla Profile Name]/[random string].slt/
- Mac OS X ~/Library/Mozilla/Profiles/[Profile Name]/[random string].slt/
- Windows 2000, XP: C:\Documents and Settings\[Windows Login Name]\Application Data\Mozilla\Profiles\[Mozilla Profile Name]\[random string].slt\
- Windows 95, 98, ME*: C:\Windows\Application Data\Mozilla\Profiles\[Profile
Name]\[random string].slt\
*This may vary slightly, Win95 may not have an "Application Data" folder, Win95 and 98 may or may not use the "Profiles" folder.
- In your profile directory, there will be a file with a string of numbers
for the name, with a .s extension, such as 91453348.s. This is the
file containing your login information. Open it in a text editor. There will
be a block of text like so:
http://bugzilla.mozilla.org
The top line is the URL where the information that follows belongs. The second line is the name of the username field. The third line is the username information, encoded in Base64. The fourth line is the name of the password field. The fifth line is the password data, also encoded in Base64. The final line is a period, which tells Mozilla that it has reached the end of stored information for that website, it is just a separator.
Bugzilla_login
~ZW1haWxhZHJlc3NAZG9tYWluLmNvbQ==
*Bugzilla_password
~UGFzc3dvcmQ=
.
- In this example, the third and fifth lines are what we want. Copy them, and remove the ~ at the beginning of each. Then you can copy them into the form below to decode them. This will give you the username and password stored in your password file.
Importing a Password File
Would you rather just bring your old profile's password file into a new profile?
Too many passwords to do one by one? Fear not, you can import your old password file
into the new profile with just a few simple steps.
- Locate your profile directory, just like above.
- Again, find the [random string].s file, like in Step 2 above. Write down the filename exactly as it appears.
- Copy that file to your new profile's directory.
- While Mozilla is not running (including Quick Launch), open the prefs.js file in your new profile directory in any text editor.
- Find the following string in the file using your text editor's Search
function:
- SignonFileName
- user_pref("signon.SignonFileName", "91453348.s");
- Change the number in that line to match the number of the filename you wrote down from Step 2.
- Save your changes, and exit. You're done.
Now Mozilla will have all your old passwords stored again.
Revealing Passwords in a Web Login Form
Mozilla filling in all those passwords automatically can lead to a person forgetting
what those passwords were to begin with. There's an easy way to see them without
resorting to the in-depth methods above (which is really just intended for saving
multiple paswords from al old profile). It's called a Bookmarklet. Bookmarklets
are just like regular bookmarks, in that they fit right in with all your regular
bookmarks, but they're not just a link to a page. They're a tiny bit of JavaScript
that can perform an action on the current page. Jesse Ruderman has created most
of my favorite Bookmarklets, which can be found here.
When I was in the middle of writing a bookmarklet to show you passwords in
a form, I found out he'd already written a better
one. You can right click on the link ViewPasswords and select "Bookmark This Link" to add it to your Bookmarks,
or drag it to your Personal Toolbar or Bookmarks menu. Then, whenever confronted
with a form with a password field, click the Bookmark it creates, and it will
reveal to you the contents of the password field.
Thanks...









 Thursday, July 07, 2011
Thursday, July 07, 2011
 Anu
Anu
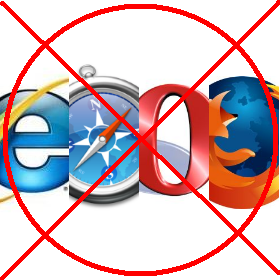



 Posted in
Posted in





0 comments:
Post a Comment